どーも、少しずつブログを書くことが習慣化されてきたMOMO(@onitaizi3)です。
今回はAmazonで購入したTP-Link 無線LANルーターArcher C55が家に届いたので開封してセッティングしてみました。
どうでもいいですけど…届いてみると意外に箱が大きい!笑
(箱のサイズ 22cm×33cm×8cmくらいで、それを包んでいたAmazonの箱はさらに大きかった。笑)

箱を開封して、入っているものを出してみるとこんな感じ。

さっそく「かんたん設定ガイド」にしたがってセッティングしていきます!
まずは、ハードウェアの接続。
イラスト付きで分かりやすい。

ガイドにしたがってLANケーブル をモデムに挿し、ルーターの裏側にLANケーブルと電源アダプターを挿します。

(電源アダプターのケーブルをまとめてあるビニールタイはちゃんと外しました)
モデムの電源を入れ、ルーターの電源も入れるとルーターの表側のLEDが点灯しました。
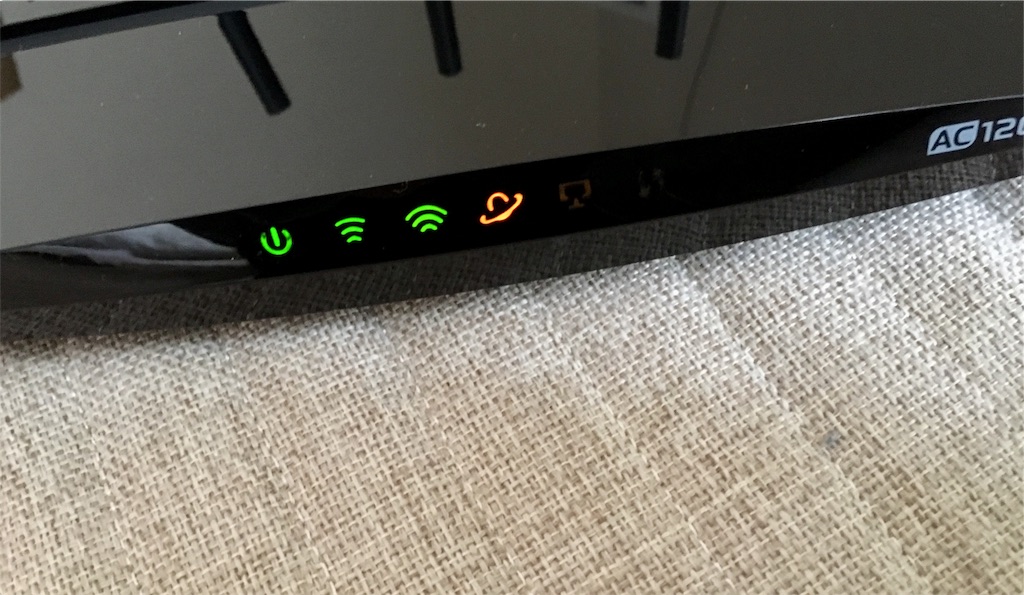
ハードウェアの接続が終わったので次はルーターの設定。
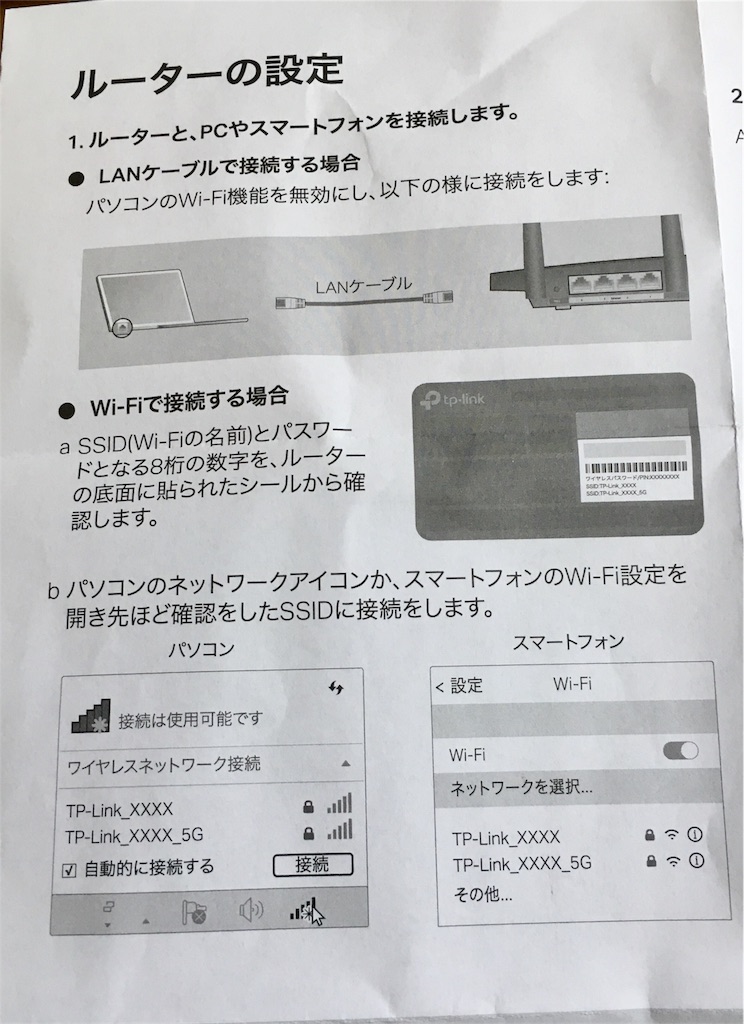
ガイドにはLANケーブルで接続する場合とWi-Fiで接続する場合が書いてありますが、今回はWi-Fiで接続する場合を iPhone6s でやってみます。

ルーターの初期設定をします。

TP-Linkではじまるネットワークにルーターの底面に貼られたシールに書いてあるパスワード8桁の番号でWi-Fi接続します。
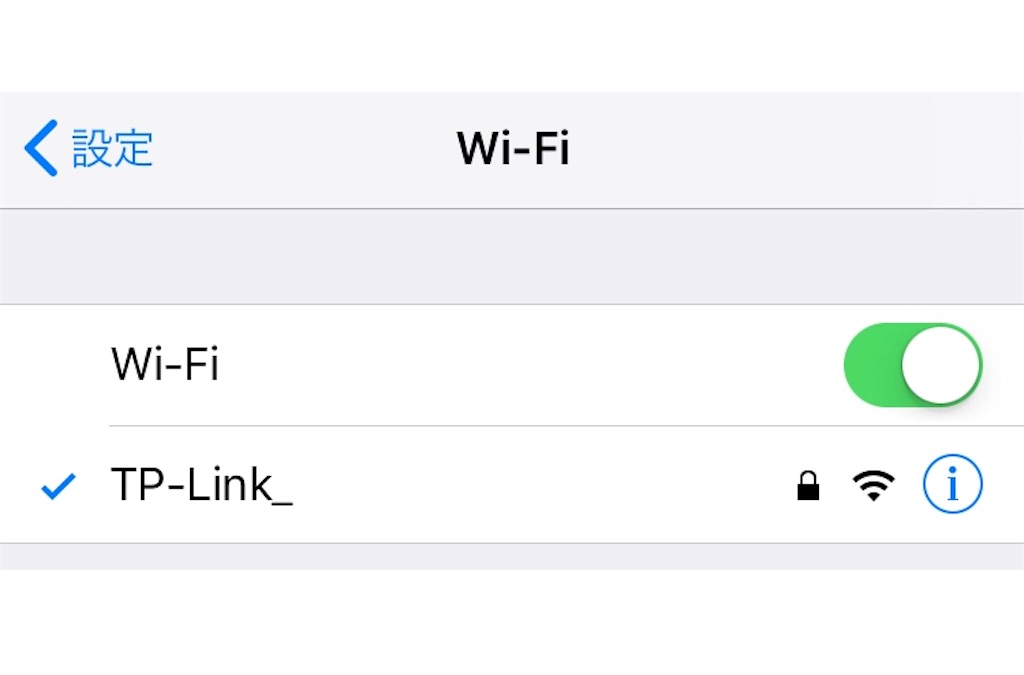
http://tplinkwifi.net を開きます。

ユーザー名、パスワードにadminと入力してログインします。
次へを選択します。

ワイヤレスルーターを選択して次へ。

自動検出を選択して、次へ。

契約しているプロバイダーの接続IDと接続パスワードを入力して次へ。

そのままセットアップを進んでいくとインターネット接続完了です。
かんたん設定ガイドの通りひとつひとつ丁寧に読みながら設定していくと、無事インターネット接続もできました。
これから快適なWi-Fi生活が送れます!笑
スポンサーリンク
![]() 1)Wi-Fi ルーター レンタルが無料!(IPoE対応)
1)Wi-Fi ルーター レンタルが無料!(IPoE対応)
2)訪問設定サポートが1回無料!
3)マカフィー最大24か月無料!
お読みいただきありがとうございました。

